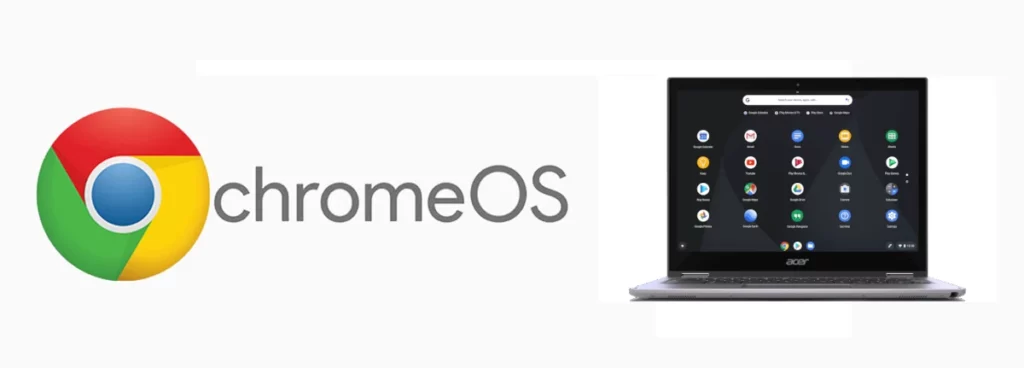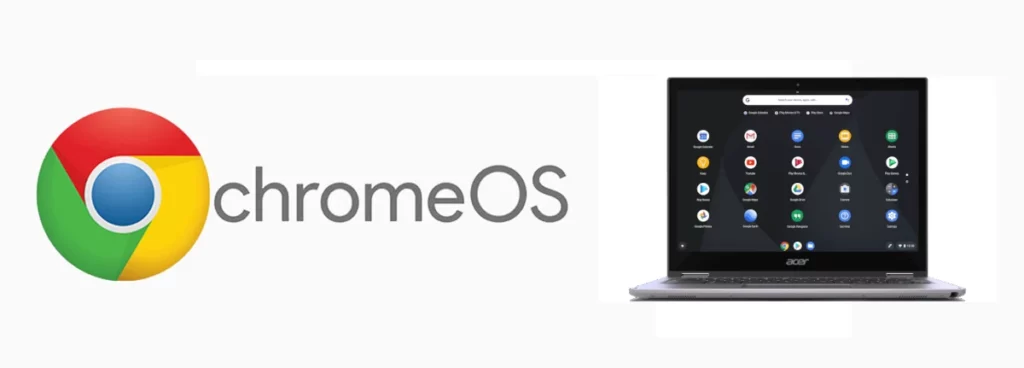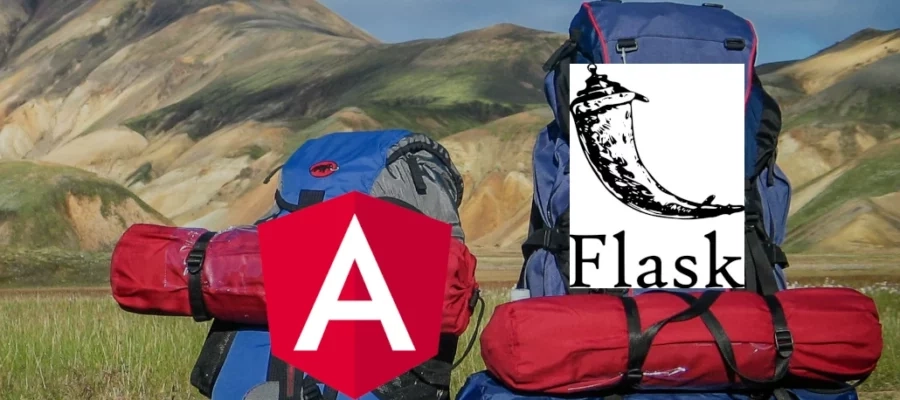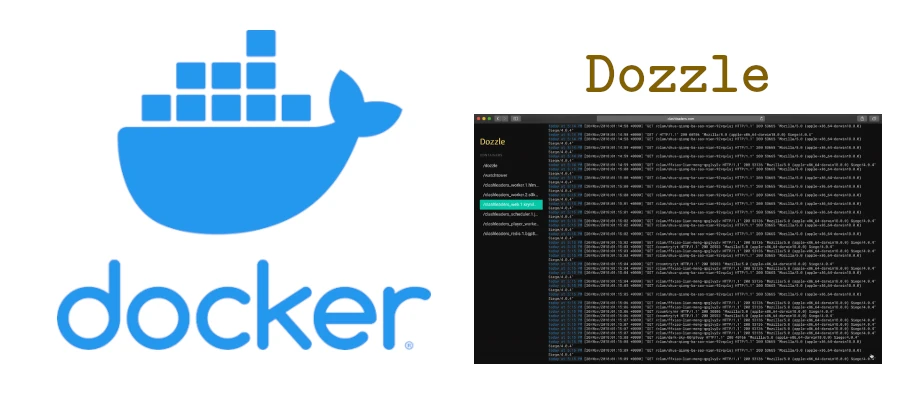Dans la première partie, le Chromebook m’était apparu comme la solution la plus à même de remplacer ma vielle tablette afin de mieux coller à mes besoins d’aujourd’hui.)
Dans cet article je vous propose de vous partager ma première expérience avec mon Chromebook ainsi qu’une présentation de son OS, ChromeOS. Toutes les fonctionnalités ne seront pas détaillées, je vous propose plutôt un aperçu en l’illustrant avec les principaux éléments auxquels je me suis frottés.
1. Mon Chromebook
J’ai pu me rendre en magasin pour voir ce fameux Acer Spin 513 (modèle de 2021 ⚠️) de plus près, et le manipuler.
Une fois l’appareil en main, j’ai tout de suite pu constater que le poids (1.2 Kg) était raisonnable. Certes, c’est le double d’une tablette 10 pouces, mais cela reste encore léger.
J’ai ensuite voulu me rendre compte moi-même de la fonctionnalité de pivotement de l’écran, mais c’était sans compter sur la présence d’un antivol bloquant partiellement le mouvement… 😑
Mais pas de surprise sur le reste, on reste sur ce qui était indiqué sur la fiche technique officielle et je suis donc reparti avec ce Chromebook, moyennant une perte de poids du portefeuille.
2. Mise en route du Chromebook
Je vous épargne une séquence unboxing ennuyeuse : le carton contenait le Chromebook, un chargeur secteur et une feuille cartonnée indiquant les quelques étapes à suivre.
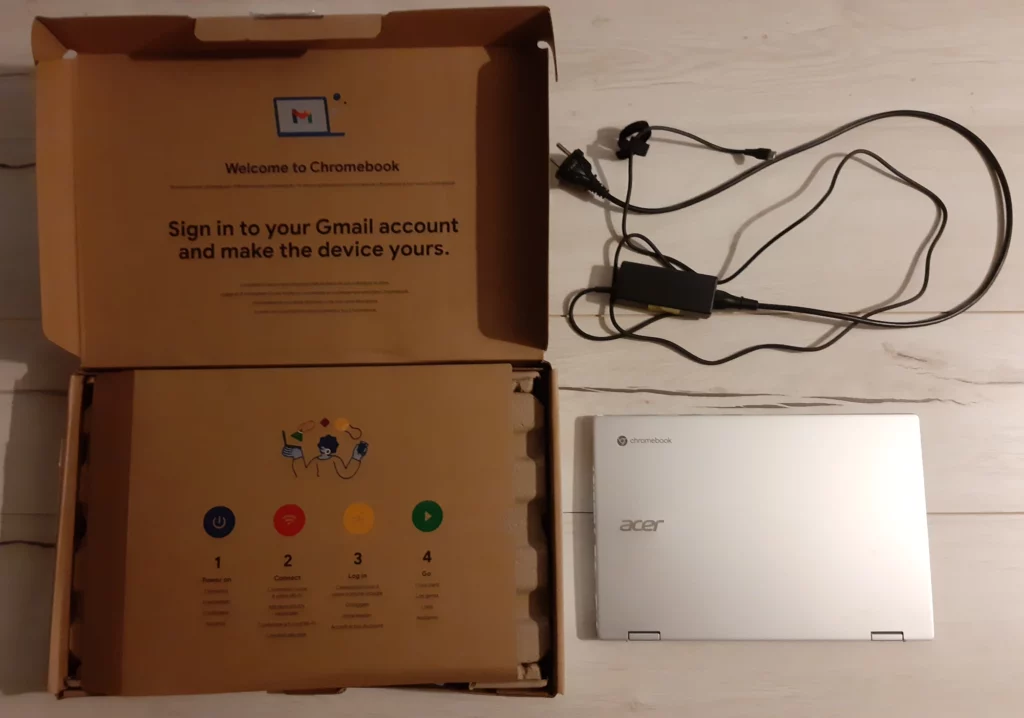
Le premier allumage donne lieu à une phase de configuration rapide, en voici les grandes lignes.
- Tout commence par l’écran de bienvenue et de sélection de la langue.
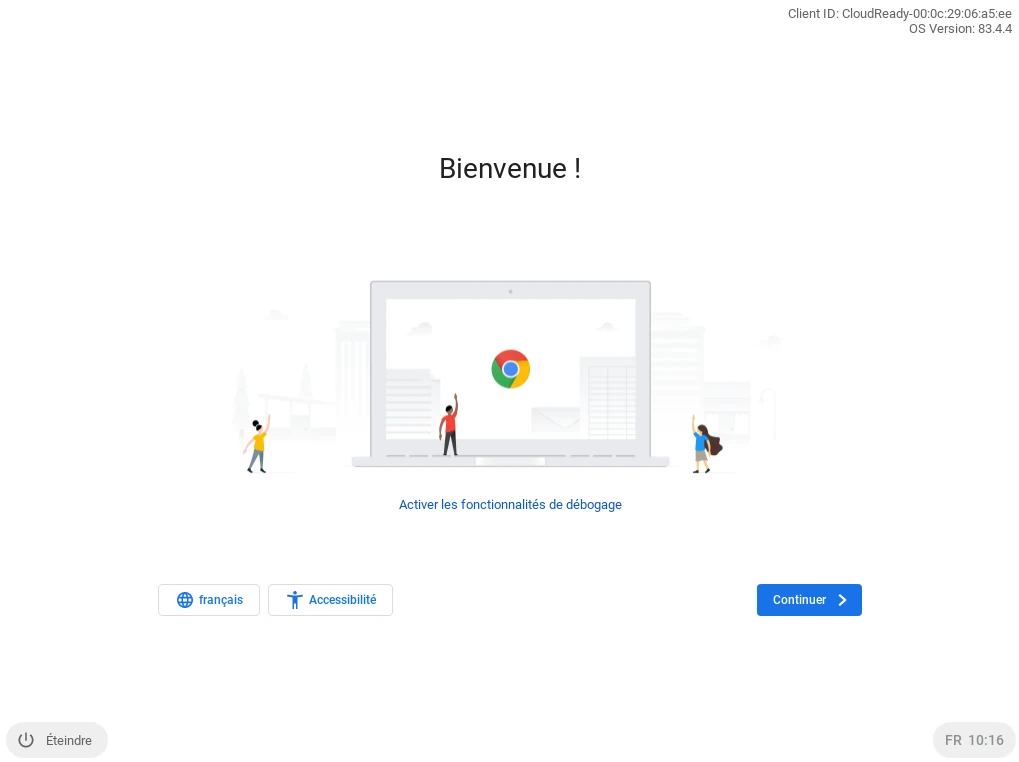
- S’en suit la configuration du réseau afin de pouvoir se connecter à internet.
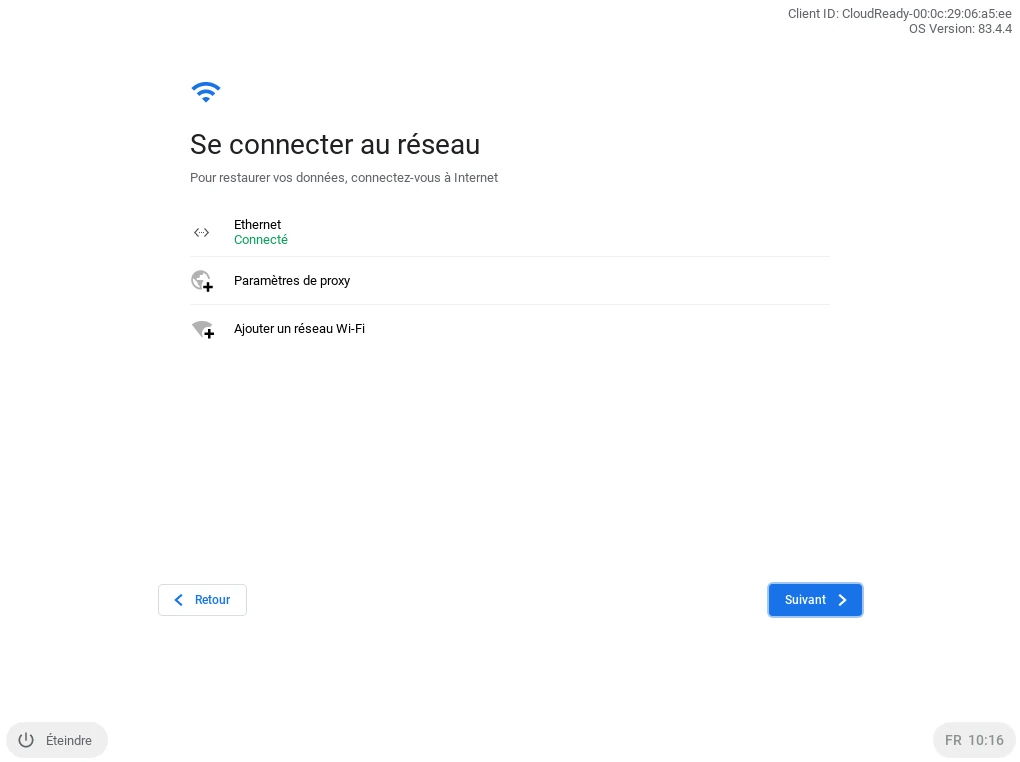
- L’étape suivante consiste à associer son compte Google.
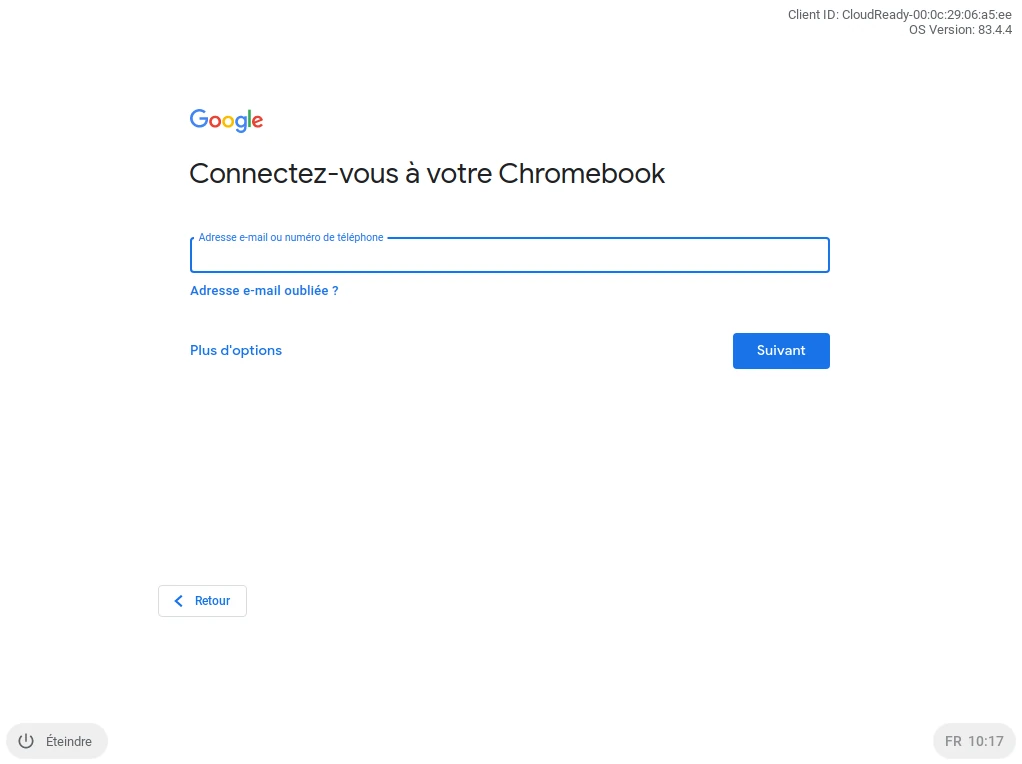
- Une fois passé la mise à jour de l’OS avec la dernière version disponible, l’assistant est bouclé.
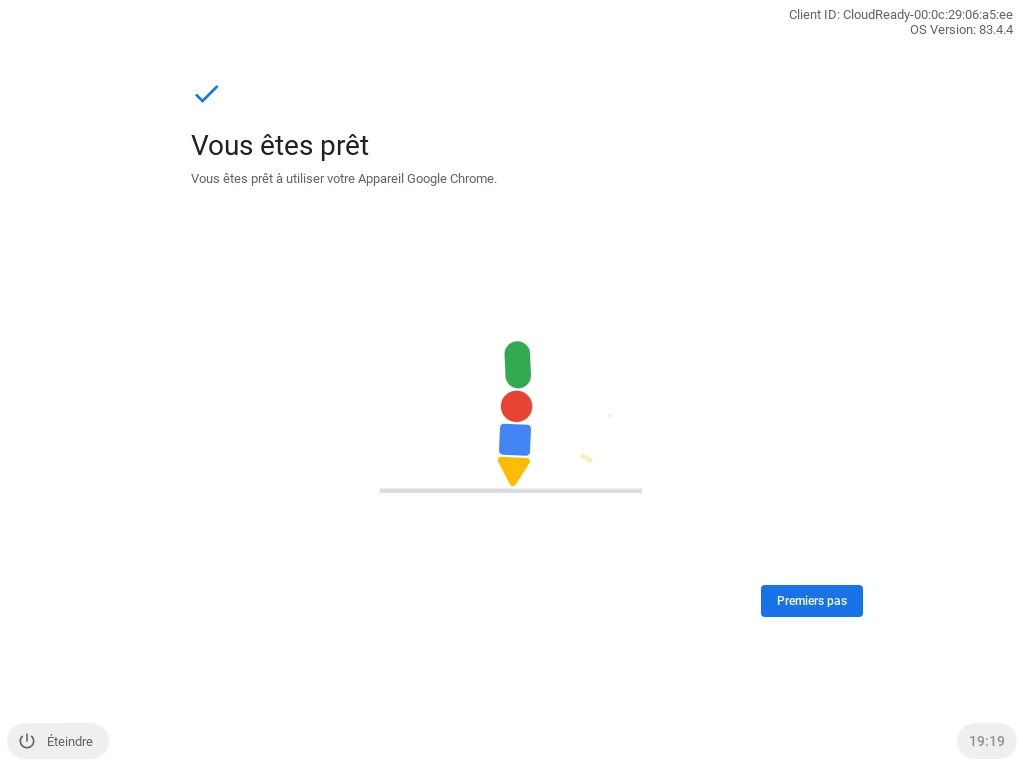
3. Découverte de ChromeOS
Accueil
Voici à quoi ressemble ChromeOS une fois connecté pour la première fois à l’aide d’un compte Google.
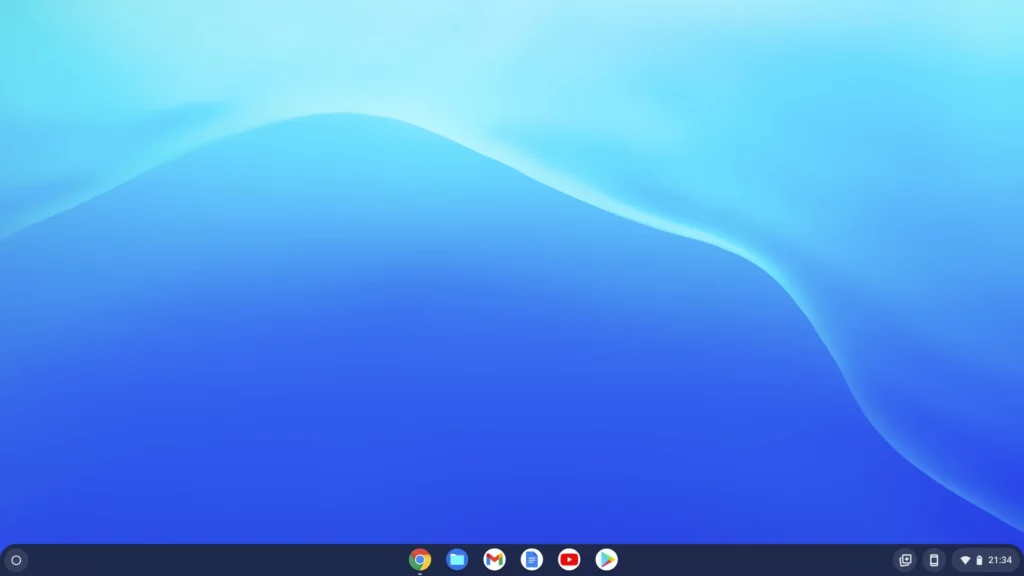
La partie inférieure permet tout simplement l’accès aux applications, à l’heure, aux notifications et à quelques actions rapides (wifi, Bluetooth, luminosité, …).
L’étagère des applications
Un appui sur le cercle tout à gauche, ou un balayement de bas en haut permet d’afficher l’étagère. On peut y effectuer une recherche et lancer une application, rien de bien déroutant.
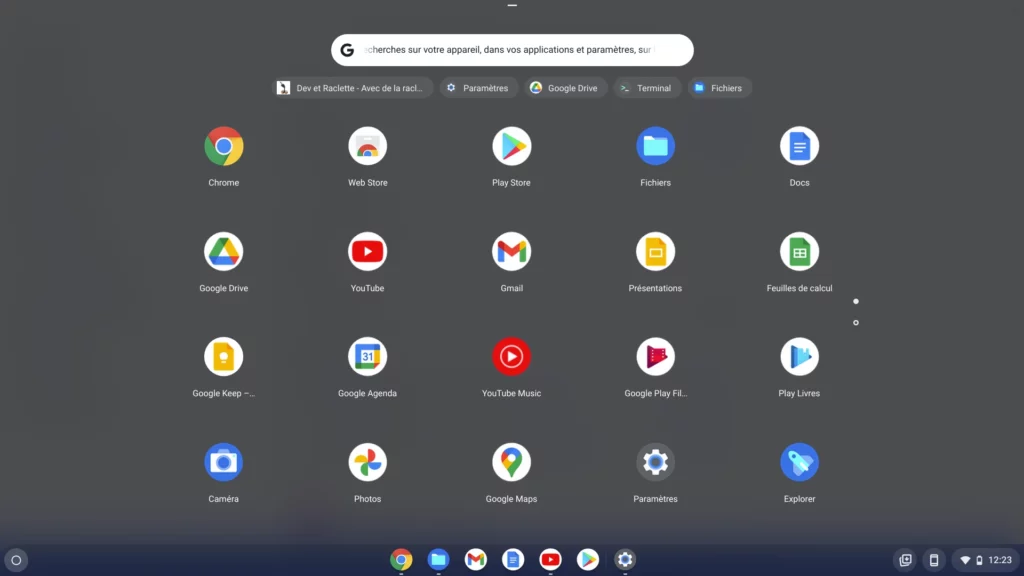
Un certain nombre d’applications made by Google sont bien sûr installées par défaut, vous imaginez bien 😏.
Actions rapides
En cliquant sur le panneau affichant l’heure, on peut afficher le menu des actions rapides. Le principe est le même que sous Android, à savoir qu’on peut rapidement y activer ou non certains services tels le Wifi, Bluetooth, etc.
De plus, c’est également une manière d’accéder à d’autres fonctions comme les paramètres, la gestion de la session utilisateur et l’extinction de l’appareil.
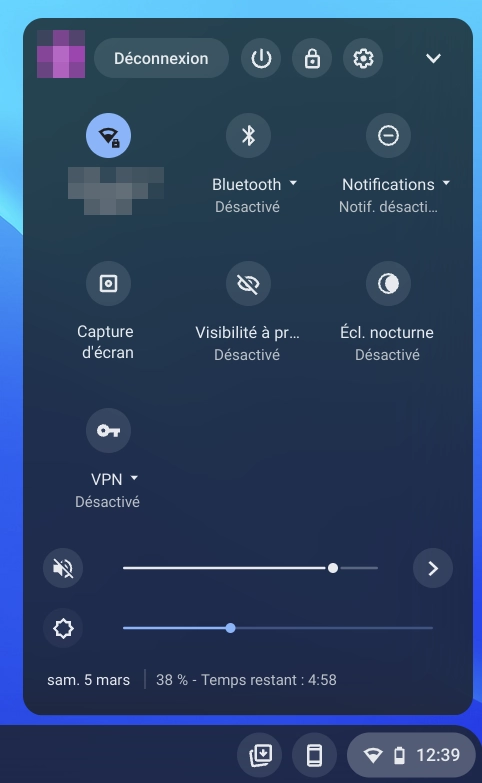
Paramètres
Cette section utilise clairement Chrome comme base d’interface. On y retrouve ce qui a attrait à figurer dans cette section.
Je ne vous fais pas une liste et laisse parler l’image plus bas.
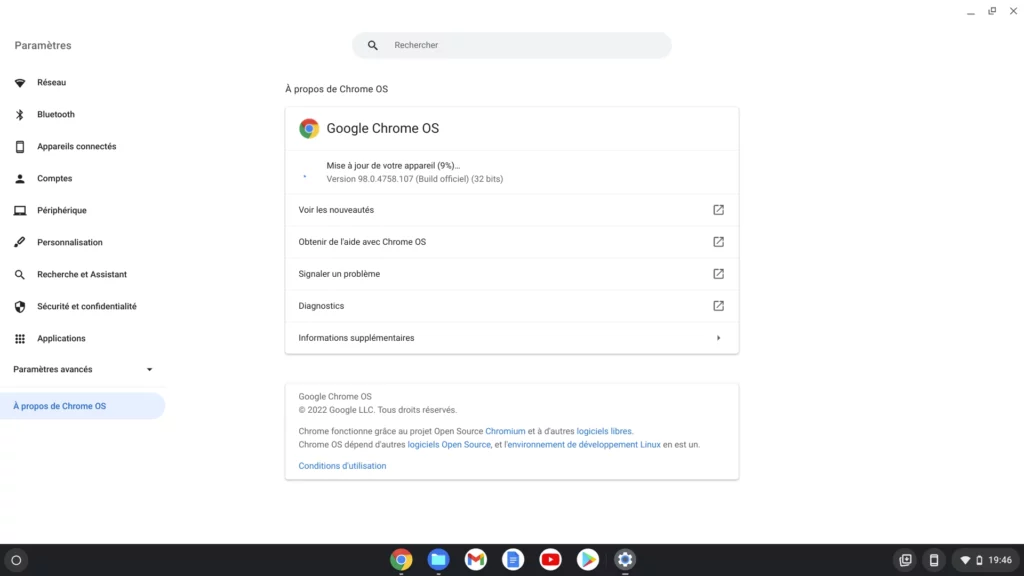
PlayStore
Si vous utilisez Android vous ne serez pas dépaysé, le PlayStore se lance et se présente de la même façon. J’ai pu installer quelques applications dont certaines orientées lecture.
Il se peut que vous rencontriez des problèmes d’incompatibilité avec certaines applications un peu exotiques ou bien requérant par exemple la présence d’un composant comme un GPS. Mais le peu que j’ai voulu installer fonctionne très bien.
Environnement Linux
La partie qui sent bon le fromage à raclette qui croustille 🤤… Si vous vous contentez des appli ChromeOS ou encore du PlayStore, c’est très bien. Mais si vous voulez aller plus loin et ouvrir une nouvelle porte sur votre Chromebook, c’est possible ! En fonction de votre profil et de votre familiarité avec Linux, cela vous donnera la possibilité d’installer d’avantage d’applications, de vous essayer à la ligne de commande et au développement.
L’environnement Linux n’est pas activé par défaut, mais peut l’être à tout moment. Cela se passe depuis les paramètres et l’interface indique qu’il s’agit d’un environnement « développeur ». Cela aura pour effet de créer un conteneur faisant tourner Debian 11.
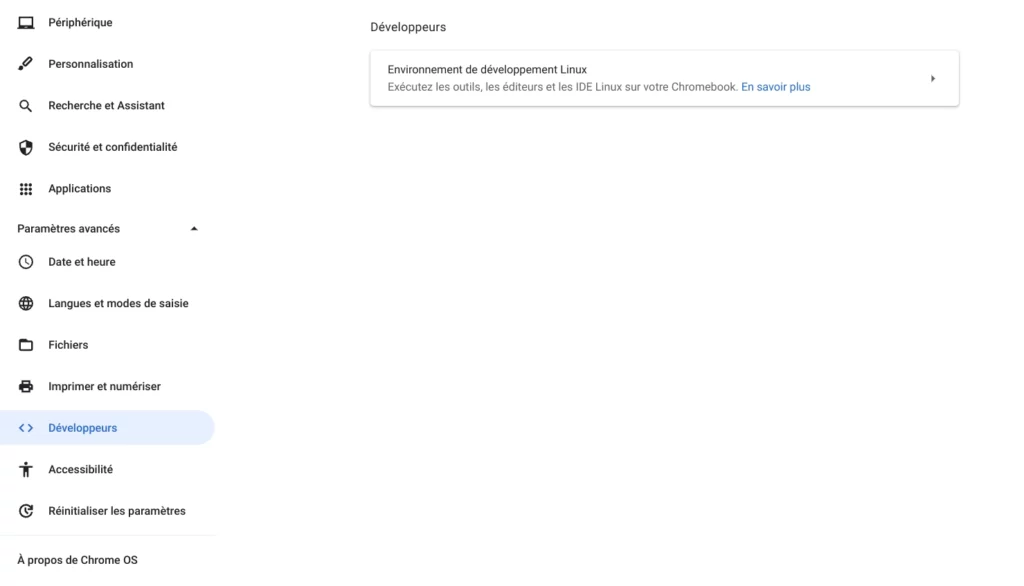
Une fois l’environnement déployé, vous avez accès à un terminal depuis l’étagère des applications, et libre à vous d’y faire ce que vous voulez.
Ainsi on commencera à mettre à jour les paquets installés ainsi que la base de connaissance des dépôts contenant des paquets installables. Les utilisateurs de distributions Linux Debian ou Ubuntu ne seront pas déroutés par la ligne de commande :
1sudo apt-get update && sudo apt-get upgrade && sudo apt-get dist-upgrade
Vous souhaitez installer un bon logiciel d’édition et de retouche d’image ? Pas de problème avec Gimp :
1sudo apt-get install gimp
Ou encore si vous voulez installer la suite LibreOffice :
1sudo apt-get install libreoffice
J’arrête ici les exemples, vous avez saisi l’idée.
Pour les frileux à la ligne de commande, des logithèques plus graphiques comme Gnome Software sont installables.
Gestionnaire de fichiers
ChromeOS vient avec un gestionnaire de fichiers ma foi assez basique mais suffisamment fonctionnel.
Il conviendra parfaitement aux personnes pas forcément à l’aise avec l’informatique, tandis que les utilisateurs avancés n’auront pas de problème à s’y familiariser.
Les utilisateurs encore plus avancés se diront par exemple qu’un système d’onglets n’aurait pas été de trop, mais la philosophie de ChromeOS impose certains choix.
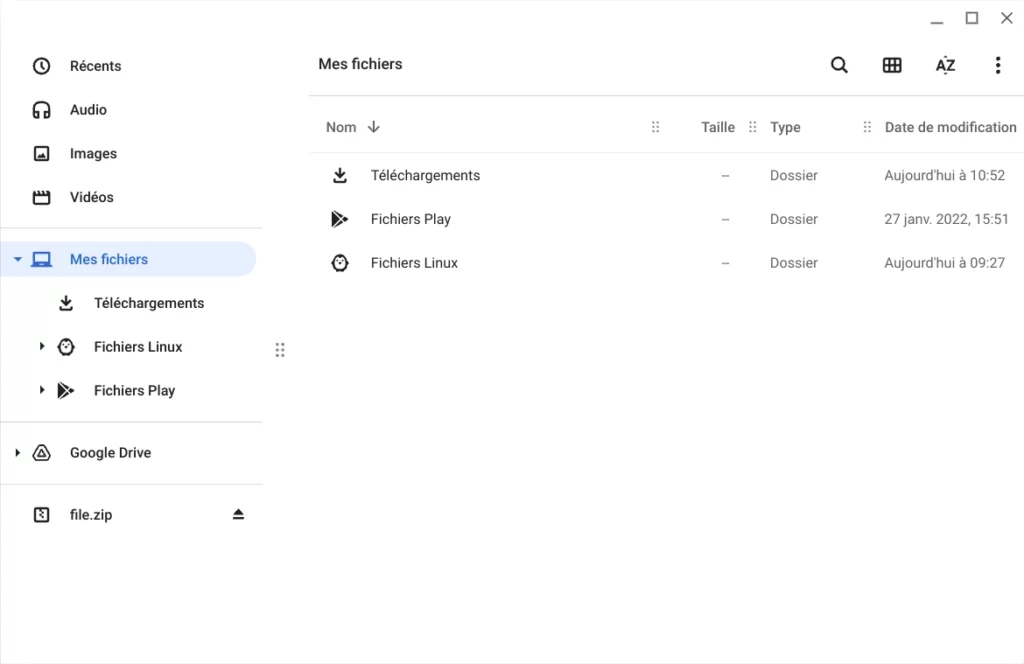
Dans Mes fichiers on y trouve :
- Téléchargements : le traditionnel
fourre-toutrépertoire de téléchargement - Fichiers Linux : il s’agit du répertoire dans lequel sont stockées les données des applications Linux.
- Fichiers Play : idem que les Fichiers Linux à la différence que ce répertoire est en lecture seule et qu’il est exploité par les applications venant du PlayStore.
Finalement, notez la présence d’un accès Google Drive pour gérer vos données dans les « nuages », preuve encore une fois que l’écosystème Google fait vraiment partie de ChromeOS.
En vrac quelques comportements qui diffèrent de ce qu’on peut connaitre dans des gestionnaires de fichiers Desktop :
- Pas de corbeille, toute suppression est définitive. (note: cette fonctionnalité est depuis disponible)
- L’ouverture d’une archive compressée va créer un point de montage sur la gauche avec une option de démontage, comme s’il s’agissait d’une clé USB.
Mises à jour
Le rythme des mises à jour est calqué sur celui de Chrome à savoir une nouvelle toutes les 4 semaines.
Chaque version ne révolutionne pas le système mais vient avec des améliorations par-ci par-là visant à renforcer la sécurité, la stabilité, la rapidité et la simplicité.
Tout comme Chrome, il est possible de choisir un canal de mise à jour en fonction du profil d’utilisation et de l’utilisateur (stable, beta, développeur).
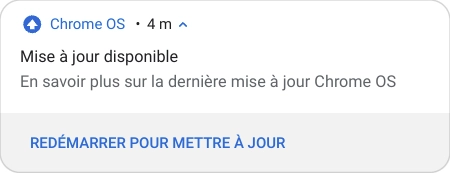
Une notification vous avertira de la disponibilité d’une mise à jour, et un simple redémarrage (toujours très rapide soulignons-le) suffit.
Finalement, ayez aussi en tête que votre Chromebook ne recevra pas de mises à jour ad vitam, mais pendant un certain nombre d’années. Attention donc si vous achetez en occasion de vieux modèles car vous pourriez vous retrouver limités… Dans mon cas j’ai le temps de voir venir : juin 2029.
4. Un peu de gymnastique
Le Chromebook que j’ai acheté permet de pivoter à 360° le clavier, ce qui permet un certain nombre de configurations en fonction de l’activité et du confort désirée.
Mode laptop
Tout est dans le titre et l’image, convient pour la bureautique ou toute activité nécessitant l’affichage en paysage.
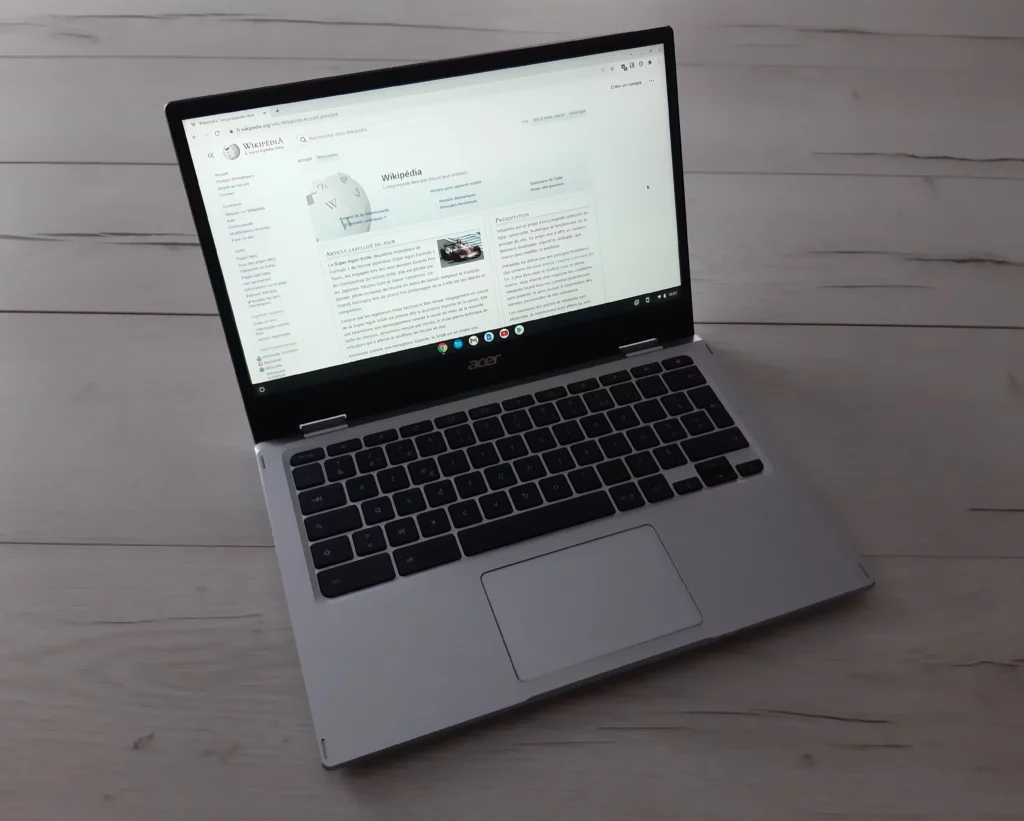
Mode tente
Idéal pour regarder du contenu multimédia, le clavier est rabattu en arrière pour faire tenir l’ensemble.
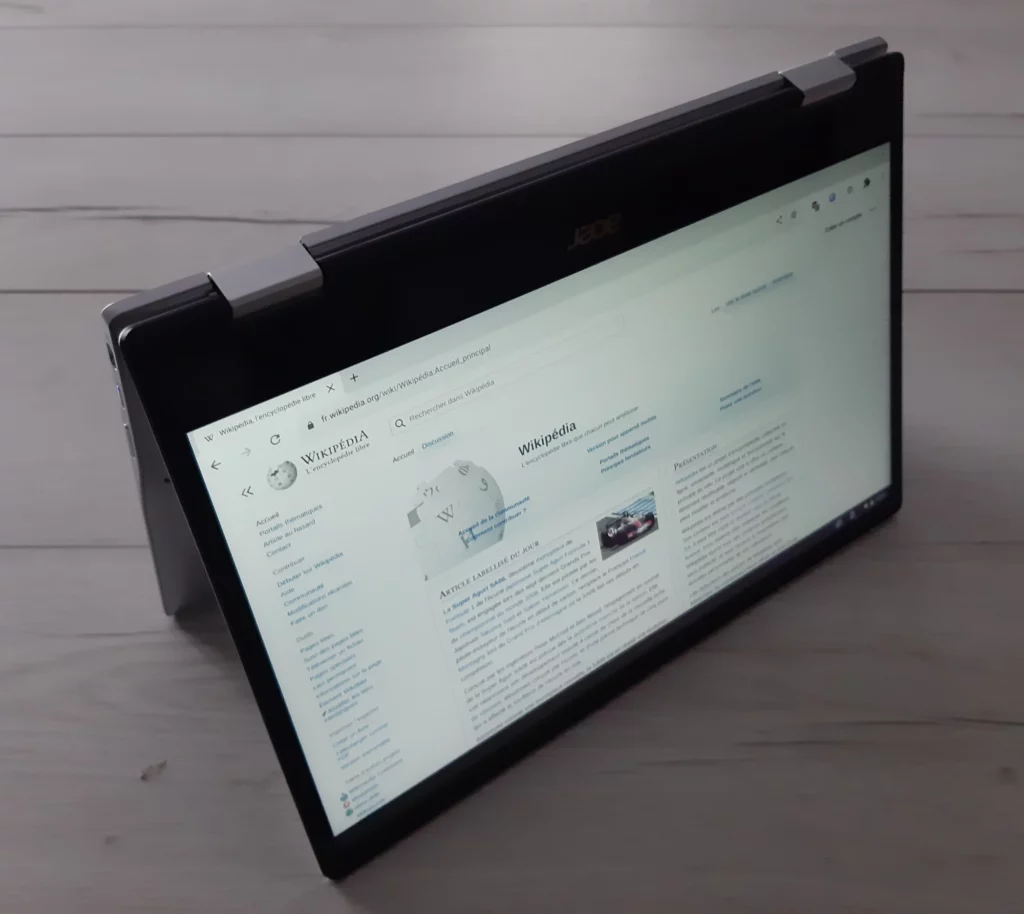
Mode tablette
Cette configuration m’avait vraiment titillé du fait de juste se retrouver avec l’écran en main. Alors certes l’écran n’occupe pas la totalité de l’espace, mais on a vraiment l’impression d’avoir une grosse tablette en main (un peu épaisse tout de même).
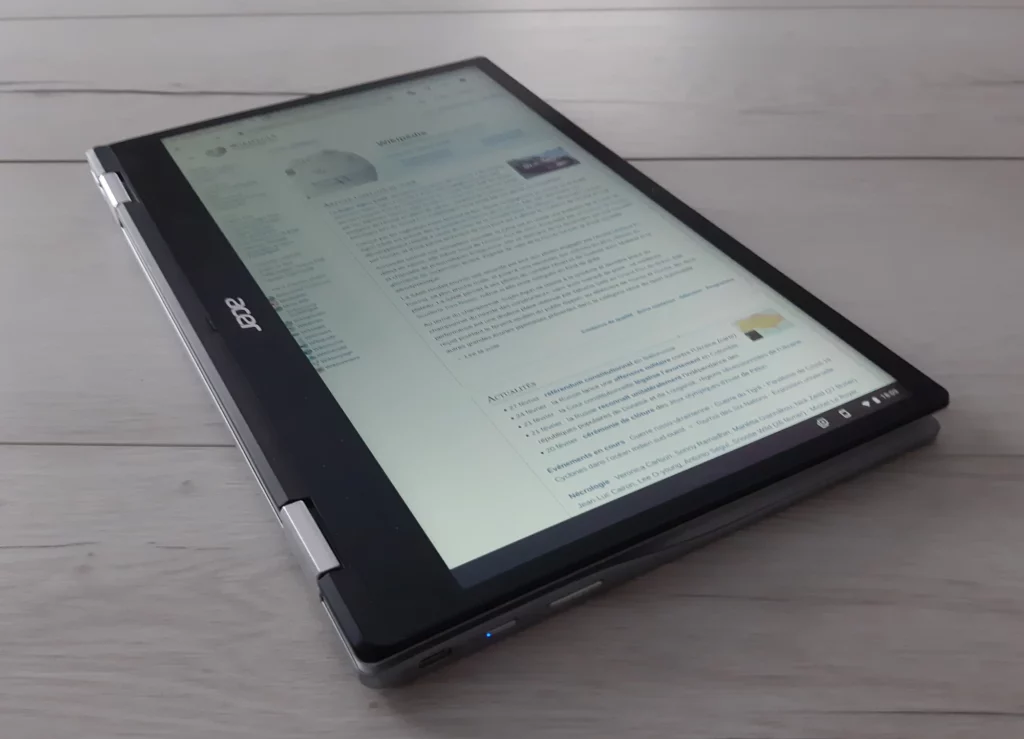
5. Bilan après utilisation de mon Chromebook
Après quelques semaines d’utilisation, je peux m’exprimer et faire un bilan de mon expérience avec le produit et mon degré de satisfaction au regard de mes besoins initiaux.
Puissance 💪
Ce n’était pas un critère critique puisque mes besoins n’étaient pas en lien avec les jeux ou applications gourmandes.
J’arrive à utiliser le produit correctement, même si je peux ressentir de temps à autre que les 4 Go de RAM commencent à bien se remplir, dans le cas où j’ai beaucoup d’onglets Chrome et d’images ouvertes sous Gimp.
8 Go auraient été les bienvenus, mais c’est tout de même parfaitement utilisable, je n’ai pas cette sensation d’être notablement freiné dans mes activités.
L’ensemble bénéficie d’une excellente autonomie, je peux passer la journée avec sans soucis (> 10h).
Lecture 📘
La partie « must have ». Le passage en mode tablette me permet de lire très convenablement en portrait et en Full HD. Sur certains types de contenu comme les BDs, le format 16/10 plutôt que 16/9 aurait permis de mieux remplir l’espace et d’éviter d’avoir de l’espace vide en haut.
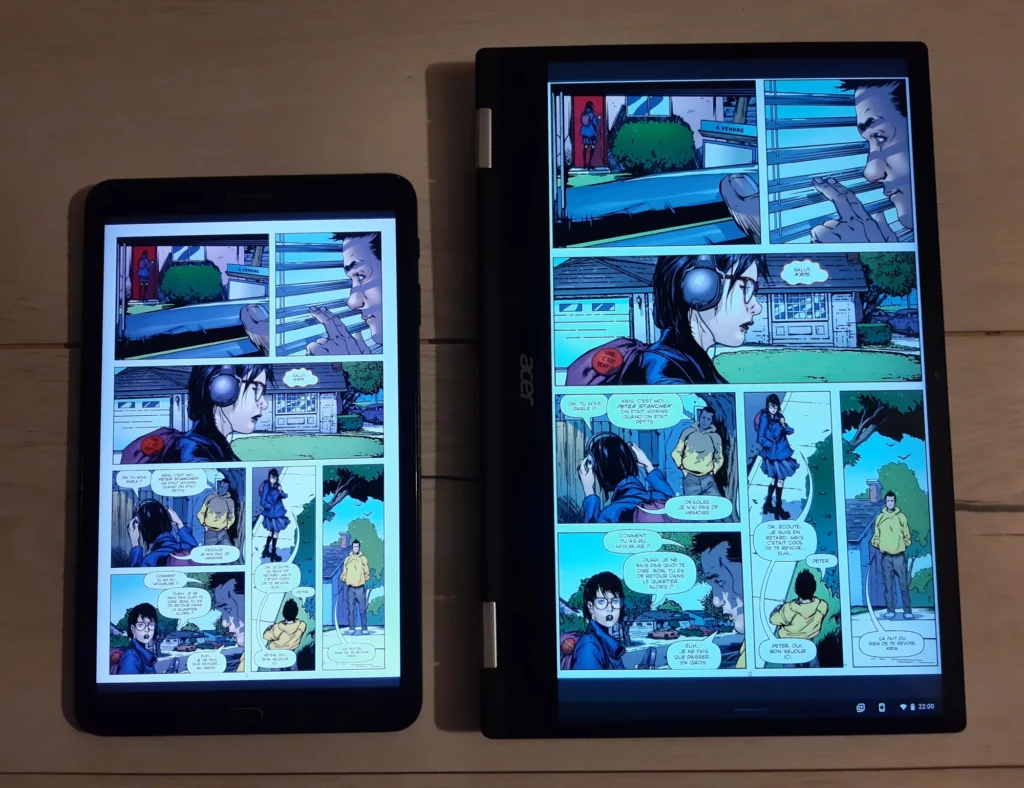
Maintenant quel est mon avis sur le mode tablette ? Et bien c’est un coup à prendre puisque le clavier est à « découvert » derrière l’écran et les doigts sont en contact avec les touches.
Quand ce contact arrive on se dit avec un peu d’effroi « oh mince sur quoi ai-je appuyé ? » 😱
Heureusement, quand le clavier est placé derrière l’écran, ChromeOS lui-même bascule également en mode tablette, ce qui désactive complètement le clavier.
Web et multimédia 🌍
Aucun problème pour utiliser les plateformes de streaming et naviguer sur le net. L’écran tactile est bien pratique pour éviter d’utiliser la souris et aller plus vite dans certains cas, même en mode laptop.
Un regret quand même : le clavier n’est pas rétroéclairé.
Applications 📱
J’ai clairement pu installer les applications que je désirais via le PlayStore Android et l’environnement Linux.
Sur ce point là c’est une énorme satisfaction. 🤩
Tools 🛠
Avec l’environnement Debian Linux activé, j’ai pu installer git et ssh qui faisaient partie de ma wishlist initiale.
Conclusion
Je suis enchanté et convaincu par la solution, elle répond très bien à mes besoins.
En dehors de quelques points négatifs, j’ai définitivement mis de côté ma vielle tablette.
Est-ce que je vous conseille les appareils Chromebook ? Oui sans aucun doute si vous avez des besoins similaires aux miens, ou si vous avez besoin de mobilité pour effectuer des tâches simples. Mais si vous faites du montage vidéo ou avez des habitudes qui requièrent de la puissance de calcul, je vous conseillerai plutôt de rester sur le segment des PC plus traditionnels. De même si vous ne souhaitez pas utiliser du Google, ce n’est pas judicieux d’utiliser leur OS.
Mes envies pour le futur ? Le même style de matériel mais avec la possibilité d’installer un OS libre sans problème de compatibilité matérielle 🤩.
A suivre ?